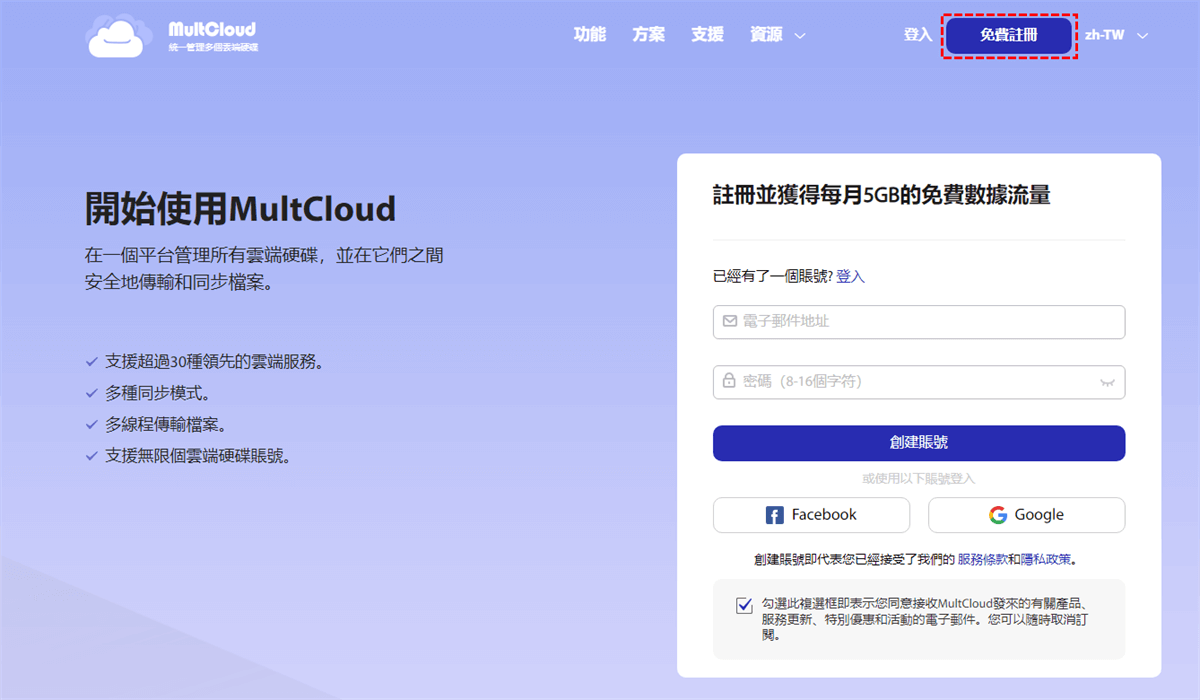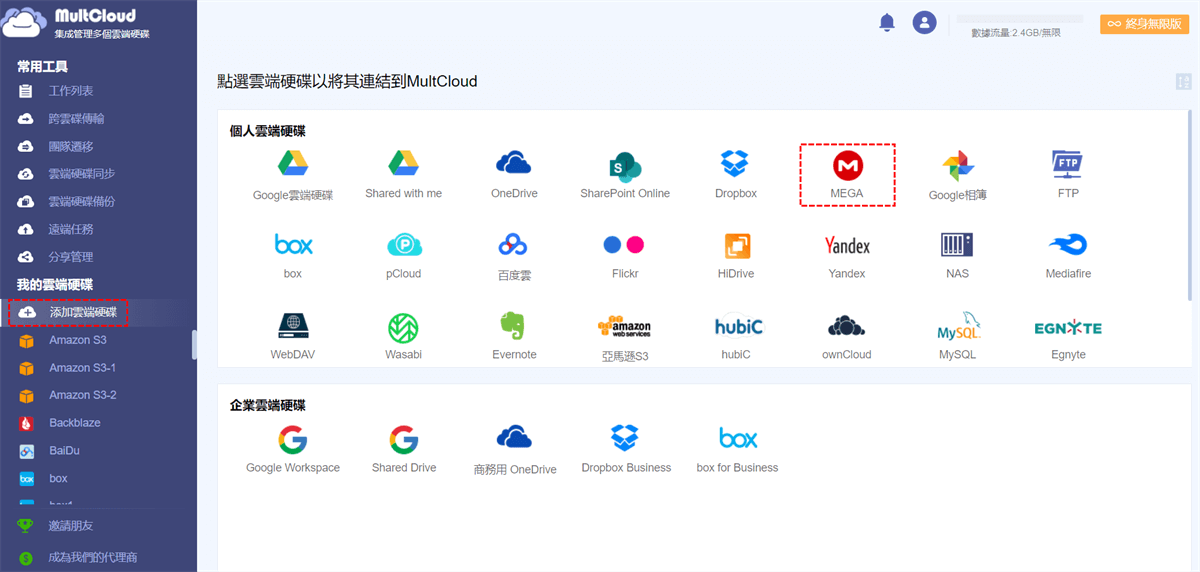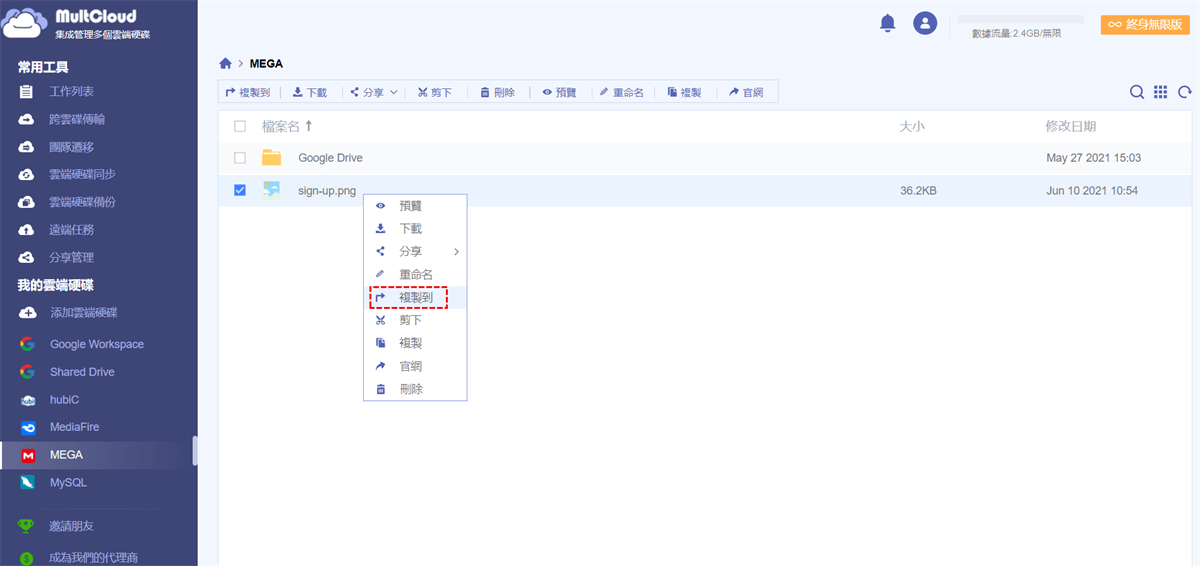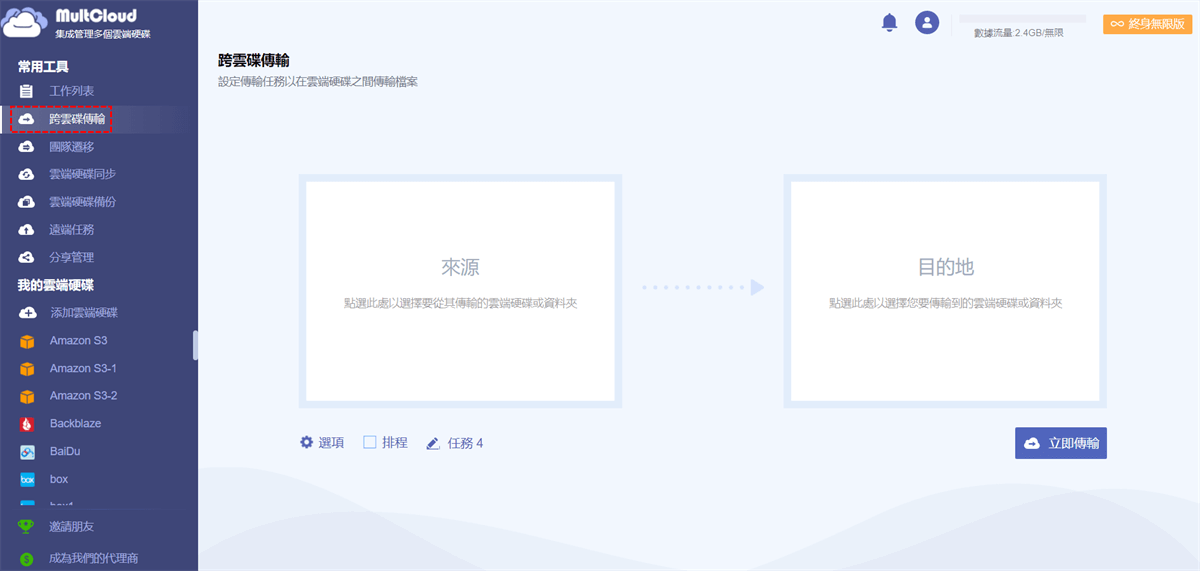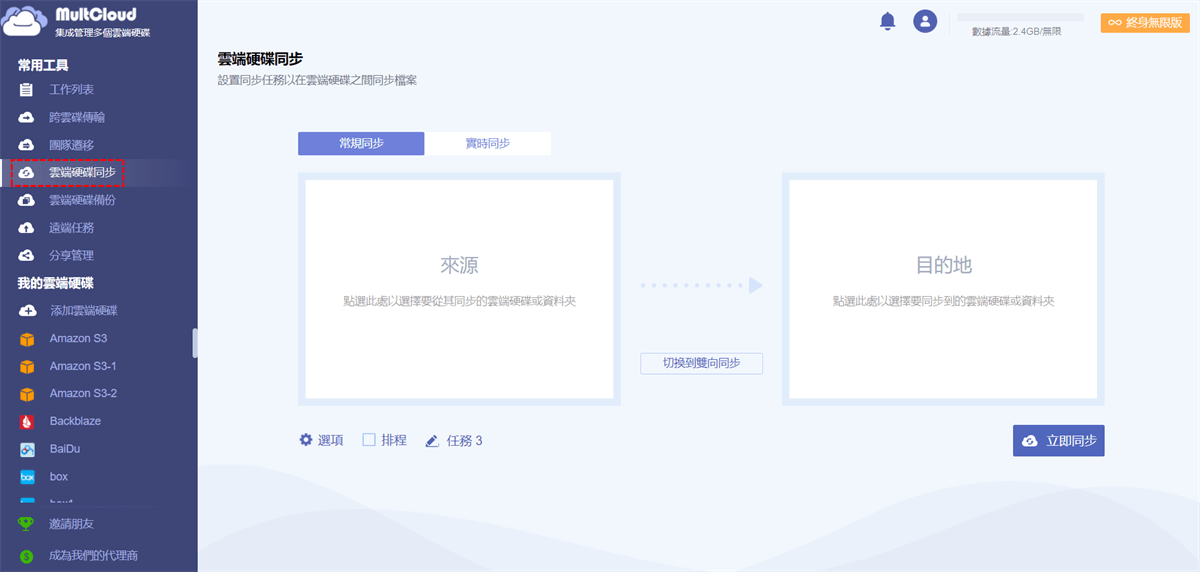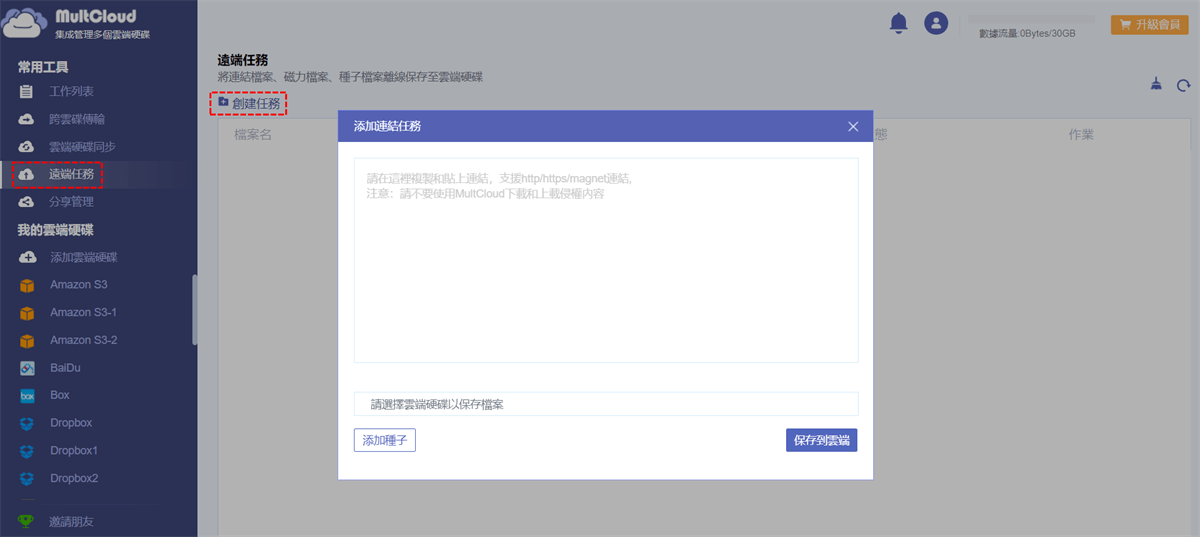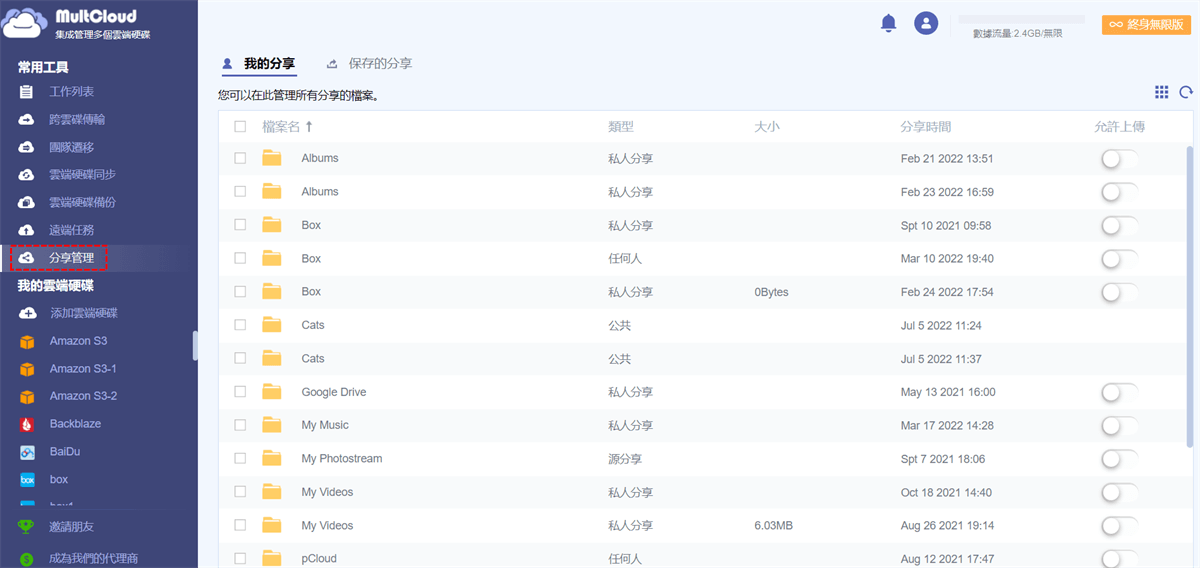(WINDOWS)- 使用雲端管理器 ( MultCloud ),輕鬆實現檔案在各網盤間相互轉移

(WINDOWS)- 使用雲端管理器 ( MultCloud ),輕鬆實現檔案在各網盤間轉移
使用 MultCloud,可以輕鬆實現檔案轉移,例如 資料在 MEGA 和 Google Drive 網盤間相互轉移。
一 為何要使用雲端管理器 ( MultCloud )
現在已經有很多的用戶使用網盤來儲存自己的檔案或者資料。不少知名公司都有推出自己的雲端儲存服務,例如:Google雲端硬碟、Dropbox、OneDrive、Box、MEGA等等。其中,MEGA 與 Google Drive 分別提供了 20 GB 與 15 GB 的免費雲端空間,因此,有不少用戶會同時申請 MEGA 和 Google Drive 的帳號來擴展自己的免費資料存儲空間。
但是,如果想把資料從 MEGA 搬移到 Google Drive,通常就需要先從 MEGA下載檔案到本地設備,之後再上傳至Google Drive,非常耗時費力。
而使用雲端傳輸管理器 — MultCloud,可以輕鬆實現檔案轉移。
二 MultCloud 目前支援的雲端硬碟服務有:
Dropbox、Dropbox Business、Google雲端硬碟、G Suite、Google相簿、OneDrive、商務用OneDrive、MEGA、Flickr、FTP、Box、pCloud、亞馬遜S3、SugarSync、Hubic、Evernote、CloudMe、Cubby、MyDrive、WEB.DE、Yandex、HiDrive、MySQL、MediaFire、ownCloud、ADrive、百度雲、NAS、WebDav和FTP/SFTP。並且還在根據用戶的需求不斷增加支援的雲端服務。
可以簡單的透過“拖曳”、“複製”+“貼上”、“剪下+貼上”等方式將檔案從一個雲端硬碟直接傳送到另一個,而不必先把檔案從一個網盤下載到電腦之後再上傳,一旦傳輸開始,您就可以關閉 MultCloud 頁面,MultCloud 會在後台完成傳輸。
PS:由於採用了OAuth 授權以及 256 位元的 AES 加密技術,因此不必擔心您的雲端硬碟的安全與隱私問題。
三 MultCloud 操作如下:
3.2 點選「添加雲端硬碟」分別添加 MEGA 和 Google 雲端硬碟帳號。
3.3 當把 MEGA 和 Google 雲端硬碟帳號添加到 MultCloud 後,就可以透過簡單的「複製」+「貼上」,將檔案從 MEGA 複製到 Google Drive。
PS:MultCloud 不僅可以在不同雲端硬碟服務間進行檔案互傳,還能在同一個雲端服務的不同帳號間互傳檔案。
四 使用 ” 跨雲碟傳輸 ” 定時將資料從 MEGA 傳送至 Google Drive
除去「複製」+「貼上」這類比較簡單的操作可以完成跨雲端硬碟檔案傳輸,還可以透過建立「跨雲碟傳輸」任務來預設排程,定時將檔案從一個雲端硬碟帳號傳輸、同步到另一個雲端硬碟。
只要在 “來源 ” 點擊一下,然後從已經新增的硬碟之中選取想備份的硬碟,接著再點選目的地,選擇想備份到哪個硬碟,然後按下立即傳輸,就可以了!
五 雲端硬碟同步
MultCloud 不僅支援「跨雲碟傳輸」,還支援「雲端硬碟同步」、「遠端任務」和「分享管理」服務。因此,不僅可以輕鬆將 MEGA 搬到 Google Drive,還可以將雲端硬碟裏面的資料同步備份到另外一個雲端硬碟。
值得一提的是,「雲端硬碟同步」包含單向同步、雙向同步和實時同步。其中單向同步又包含簡單同步、鏡像同步、移動同步、累積同步、更新同步、增量同步、完全備份同步,完全可以滿足您不同的同步需求。
六 遠端任務
所謂「遠端任務」是將連結檔案、磁力檔案、種子檔案離線保存至雲端硬碟,也就是說只要貼上網址,或是下載地址,就能將檔案離線保存至您的雲端硬碟。
七 分享管理
分享管理中,在「我的分享」可以看到所有與別人分享的檔案,統一集中在這個類介面中,而除了可以看到自己分享給別人的檔案,還有另一個按鈕是「保存的分享」,從保存的分享中就可以看到所有他人與你分享過的連結,也就是說如果有人共享了一個共享連結給您,您就可以將它保存在此處以便快速訪問。
免責聲明:
1.本影像檔案皆從網上搜集轉載,不承擔任何技術及版權問題
2.如有下載連結僅供寬頻測試研究用途,請下載後在24小時內刪除,請勿用於商業
3.若侵犯了您的合法權益,請來信通知我們,我們會及時刪除,給您帶來的不便,深表歉意。