(Windows)- Win7&Win10 無法連線到網路芳鄰或 Samba 的解決方法

(Windows)- Win7&Win10 無法連線到網路芳鄰或 Samba 的解決方法
Win7&Win10 網路芳鄰, “自己看得到別人” 或 ” 別人看不到自己 “,可以參考這一篇。( 親測可行 )
一、前置作業 ( Win7 或 Win10 ):
1. 確認網路線位置
1.1 二台電腦已插上網路線。
1.2 二台電腦必須是相同 [工作群組] 名稱。
控制台 –> 系統及安全性 –> 系統
同一工作群組 [WORKGROUP]
1.3 網路線需同一 [區域網路],即二台電腦需同時插在同一數據機上。
不可 Win 7 插入 A 數據機,Win 10 插入 B 數據機。
PS:網芳連不上,基本不是這問題,大多是突然連不上或 Windows 升級造成。
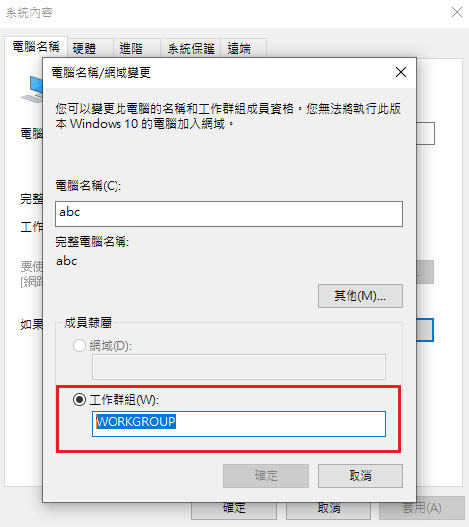
2. 確認 ” 網路和共用中心 ” 設定:
控制台 –> 網路和網際網路 –> 網路和共用中心 –> 變更進階共用設定
2.1 網路探索 –> 開啟
2.2 檔案及印表機共用 –> 開啟
2.3 公用資料夾共用 –> 開啟
2.4 以密碼保護共用 –> 關閉
PS:
1. 或者路徑 Win10 電腦,[開始] – 選擇 [網路連線] – 選擇 [網路和共用中心] – 選擇 [變更進階共用設定]
2. 網芳連不上,基本不是這問題,大多是突然連不上或 Windows 升級造成。
二、解決方式 ( Win7 或 Win10 ):
1. Win7:
1.1 修改 網路安全性: LAN Manager 驗證等級
1.開始→執行(Win鍵+R)輸入 gpedit.msc 啟動本機群組原則編輯器後在左邊切換
2. 電腦設定→Windows設定→安全性設定→安全性選項
3. 然後在右手邊找到網路安全性: LAN Manager 驗證等級
4. 把這個設定改為
傳送 LM 和 NTLM – 如有交涉,使用 NTLMv2 工作階段安全性
5. 重開機
1.2. 修改 [服務與應用程式] – 選擇 [服務] 中內容
Win7 電腦 – [控制台] – 選擇 [系統管理工具] – 選擇 [服務]
Function Discovery Provider Host:狀態 [已啟動] – 啟動類型 [自動 (延遲啟動) ]
Function Discovery Resource Publication:狀態 [已啟動] – 啟動類型 [自動 (延遲啟動) ]
2. Win10:
2.1 勾選 SMB 1.0/CIFS 檔案共用支援
控制台 -> 程式集 -> 程式與功能 -> 開啟或關閉 Windows 功能,找到 SMB 1.0/CIFS 檔案共用支援並展開,把裡面三個都勾選起來
PS:或者路徑 Win10 電腦,[開始] – 選擇 [應用程式與功能] – 選擇 [程式與功能] – 選擇 [開啟或關閉 Windows 功能]
以下3 個選項 [全部 勾選],如下圖:
口 SMB 1.0/CIFS Automatic Removal (自動移除)
口 SMB 1.0/CIFS 用戶端
口 SMB 1.0/CIFS 伺服器
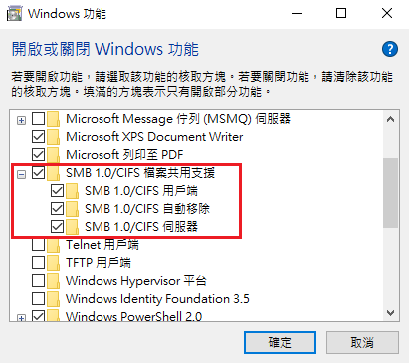
2.2 修改 [服務與應用程式] – 選擇 [服務] 中內容
1. 前往 Win10 電腦,[開始] – [電腦管理] – 選擇 [服務與應用程式] – 選擇 [服務]
PS:或者路徑 Win10 電腦,[開始] – 選擇 [系統管理工具] – 選擇 [服務]
2. 跳出 [服務] 視窗,將下列二項,將狀態改為 [已啟動], 啟動類型改為 [自動] 或 [自動 (延遲啟動)]
若未啟動,或 [已啟動] + [手動],請將滑鼠請按滑鼠左鍵二下 [開啟],視窗- [啟動]
Function Discovery Provider Host:狀態 [已啟動] – 啟動類型 [自動 (延遲啟動) ]
Function Discovery Resource Publication:狀態 [已啟動] – 啟動類型 [自動 (延遲啟動) ]
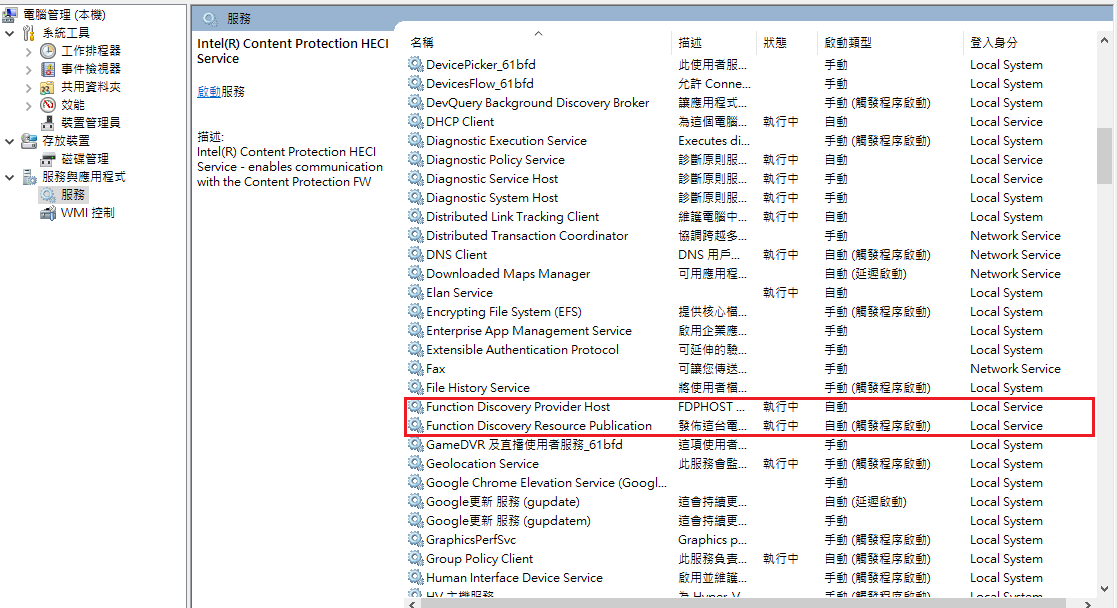
3. 修改以上 2 項後,還是無法共用,再啟動下列 3 項:
DNS Client:狀態 [已啟動] – 啟動類型 [自動]
SSDP Discovery [已啟動] – [自動]
UPnP Device Host [已啟動] – [自動]
PS:基本上是用不上,用了也沒什麼用,只是當初查原因時修改過。
4. 修改登錄檔 ( 懶的折騰,沒測試 )
HKEY_LOCAL_MACHINE\SYSTEM\CurrentControlSet\Services\LanmanWorkstation\Parameters
–> 修改或新增 “AllowInsecureGuestAuth” = 1 (DWORD)
三、**上述設定了還是沒辦法存取網路芳鄰的方法 ( 折衷方式 )**
方法 1:在 Win7 or Win10 電腦上做一個 \\xxx.xxx.xxx.xxx ( IP )\ ,這樣的捷徑給使用者去點。(比如放在桌面)
方法 2:在 Win7 or Win10 上直接掛網路磁碟機,例如把 \\xxx.xxx.xxx.xxx ( IP )\share\ 掛成 Z:,然後叫使用者改使用 Z:
方法 3:使用混合網路,找台 NAS 進你的區網,並且要成為 local master browser ( 當然前提是 NAS 要有這功能 )
方法 4:同方法 3,找不要的舊電腦跑 Linux + Samba 變成Master ( 要有一定網路知識 )
方法 5:同方法 3,$$很夠的話,裝一台 Windows server 進區網就可以了
方法 6:建立批次檔 *.bat,不使用就對該槽點右鍵 –>中斷就可以了 ( 和方法二相同 )
@net use \\對方電腦名稱或者IP "密碼" /user:"對方電腦名稱或者網域名稱\對方電腦有的帳號"
NET USE Z: \\對方電腦名稱或者IP\對方電腦共用資料夾名稱 /yes
PS:基本上用 方法 1~2 就可以解決了,方法 3~6 參考用。
四、Q & A:
Q1:為什麼 Win7 Win10 更新網路芳鄰只看得到自己看不到別人
A1:( 簡潔回答版 )
Win10 網路芳鄰 更新後有擋 139 445 兩個 Port
Win7 會用到 445,所以被擋了
很多病毒會透過 139 445 兩個 Port 擴散
A2:( 深入回答版 )
原因是因為 Windows 版本的差異性
早期版本的網路芳鄰採用 SMB1
但是後來 SMB1 發生安全漏洞,所以在後續版本的 Win10
將 SMB1 關掉而採用 SMB2/3
結果早期版本(含Win10早期版本)無法接受SMB2/3的標準,所以就無法看到採用SMB2/3的網路芳鄰
解決方法:
1. 開啟 Powershell,可以按一下鍵盤上的 Windows Key(或是左下角視窗圖示按一下)後,輸入 powershell
2. 選擇 Powershell 以「系統管理原身份執行」
3. 啟用 SMB v1 通訊協定
Enable-WindowsOptionalFeature -Online -FeatureName SMB1Protocol
4. 啟用 SMB v2/v3 通訊協定
Set-SmbServerConfiguration -EnableSMB2Protocol $true
5. 啟用 SMB 伺服器上的 SMB v1
Set-SmbServerConfiguration -EnableSMB1Protocol $true
6. 啟用 SMB 伺服器上的 SMB v2/v3
Set-SmbServerConfiguration -EnableSMB2Protocol $true
7. 啟用 SMB 用戶端上的 SMB v1
sc.exe config lanmanworkstation depend= bowser/mrxsmb10/mrxsmb20/nsi
sc.exe config mrxsmb10 start= auto
8. 啟用 SMB 用戶端上的 SMB v2/v3
sc.exe config lanmanworkstation depend= bowser/mrxsmb10/mrxsmb20/nsi
sc.exe config mrxsmb20 start= auto
以上執行後,有可能需要重開機(主要 SMB1 啟用時會要求重開機)
另外,要讓其他電腦都可以看的話,最好是都要執行此命令
PS:筆者沒有測試,懶的折騰了。
免責聲明:
1.本影像檔案皆從網上搜集轉載,不承擔任何技術及版權問題。
2.如有下載連結僅供寬頻測試研究用途,請下載後在24小時內刪除,請勿用於商業。
3.若侵犯了您的合法權益,請來信通知我們,我們會及時刪除,給您帶來的不便,深表歉意。