(Ubuntu)- Ubuntu Server 架站學習筆記 -(5) – VMware 設定 Port Forwarding 讓外網可以連入
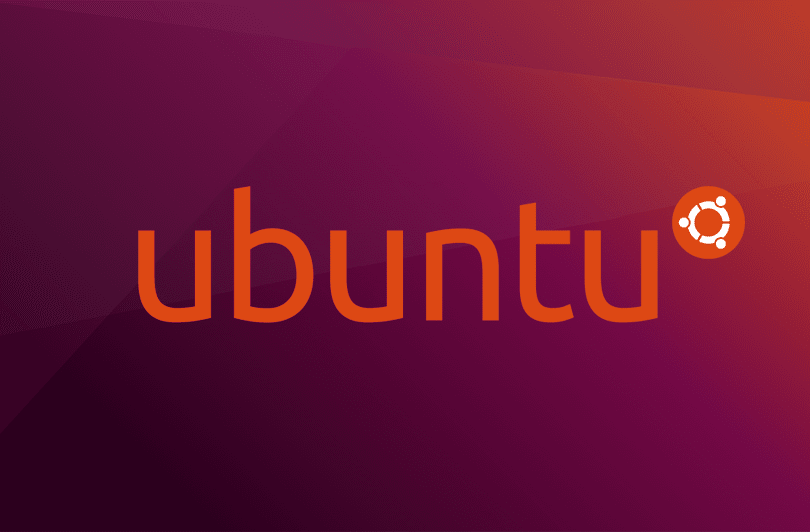
Server 架站學習筆記 -(5) – VMware 設定 Port Forwarding 讓外網可以連入
最近電腦升級,把舊電腦用來學習架伺服器,花了1週時間爬文和學習,還是沒有架設起來,持續架站中,發文當做學習記錄,也給後來學習的人少花些時間
此筆記,不一定正確但會在學習過程中修正,也無順序可言,遇到問題才會去爬文看書學習
~~~下面本文正式開始~~~
花了快 2 週時間,Ubuntu Server 終於可以外網連入了,沒基礎真的太花時間了,原來是要設定 Port Forwarding,設定方式如下:
一、 Vmware 網絡類型
主要有3種:地址轉換 ( NAT )、橋接 ( Bridged )、僅主機 ( Host-only )
1-1. NAT — 可連出,不可連入到網際網路
灌虛擬機很重要的部分就是設定網路,最簡單的方法就是用NAT
也就是在設定虛擬機器時的網路設定點選NAT,VM便會把實體電腦當hub用,分配一個虛擬 IP ( 虛擬網路中的 NAT router ) 給虛擬機 ( 192.168.X.X ),如此虛擬機便可以透過實體機的網路上網
此連接方式當實體機的網路出問題時能不會影響實體機與虛擬機的連線(內部網路)但連不到網際網路
1-2. Bridged—可連出,連入到網際網路
此時虛擬機會被視為一台實體機,所以從 Router 設定上可以看到虛擬機的網卡,當然還有其他設定的 ~ 此種連法虛擬機與實體機是以 Virtual Bridge 連接,就像兩台電腦用兩張網卡(實體機的實體網卡+虛擬機虛擬的一張網卡)連線,但實際上是兩台主機一張網卡,所以當實體機(實體網卡)有問題不能連網時,虛擬機也無法連線
1-3. Host-only—可連區域網路,不可連入到網際網路
此種方式會在實體機上模擬一個虛擬的DHCP Server,對實體機與虛擬機進行
IP的分配,實體機會在虛擬網路中虛擬一個網卡接收 DHCP Server 的 IP,此時實體機與虛擬機可視為獨立的區域網路,此種模式虛擬機是無法連到網際網路的,但即使實體機沒有網路仍可與虛擬機連線,此種模式通常是測試用
二、 Vmware 網絡設定
有新版和舊版兩種設定方式
2-1 新版:
2-1-1 虛擬機的部分就是要選 Bridged
右鍵點選要設定的虛擬機 –> Settings –> Network Adapter –> 右側點選 Bridged
2-1-2 設定實體機的網路環境
1. 開始 –> ( 右側選單 ) 控制台 –> 網路和網際網路下的檢視網路狀態及工作 –> ( 左側選單 ) 變更介面卡設定 –> 右鍵區域網路 –> 內容 –> 網路功能選單 –> 勾選 VMware Bridge Protocol
2. 在”共用”標籤下勾選允許其他網路使用者透過這台電腦的網際網路連線來連線 ( N )
3. 並在家用網路連線 ( H ):選取 VMware Network Adapter VMnet8 –> 確定
4. 此時會跳出對話框,點選是 ( Y ) 即可
如此打開虛擬機它便會自動取得 IP 連上網際網路 ( DHCP ) Router 設定上也會看到虛擬機的網卡及其取得的 NAT IP (192.168.X.X),可在此設定將此 IP 固定配給虛擬機( DHCP –> Address Reservation ),還有設定連接埠 ( Forwarding –> virtual servies ) 來設定外部連入
PS:
在 Linux ,請使用 ifconfig ( or ip address ) 的指令來察看 VMware 用 DHCP 配發給你的虛擬 IP
在 Windows ,請使用 ipconfig 的指令來察看 VMware 用 DHCP 配發給你的虛擬 IP
××××××××××
2-2 舊版:
2-2-1. VMware 的網路設定
1. VMware 的 Edit 選單選擇 Virtual Network Editor( 這是6.5.2版的寫法,6.0 版的是寫 Network Setting 之類的 )
或是從開始選單裡的 VMware 選擇 Virtual Network Editor
2. 出現了設定視窗,請先按到NAT標籤頁面
請先確定NAT service是保持在Started的狀態下
如果沒有請按右邊的Start或是Restart
如果狀態一直顯示Stopped那代表虛擬電腦軟體需要重新安裝了
3. 確認完畢後,請按Edit
現在出現 NAT Settings 的選單
這邊大部分的設定都幫你調整好了
現在就選擇 Port Forwarding 吧
由於要新增規則,所以請按 Add
4. 伺服器是用來作為 Http Server 的,所以選擇 80 作為指向的 Port
設定就如以上設定,IP 就輸入查詢到的 IP 位址!
Description 的部分當然看自己要做怎樣的描述了 XD
做到這裡,就完成設定了,請沿路按 OK 來結束對話框
這樣,假設你的實體電腦 IP 是 125.63.45.172,那當別人輸入這個 IP,電腦的 NAT 服務自然就會導向到 IP 是 192.168.116.128:80 的虛擬電腦
PS:如果有同時執行多台虛擬電腦的話,記得IP不要設定衝突就好了
免責聲明:
1.本影像檔案皆從網上搜集轉載,不承擔任何技術及版權問題。
2.如有下載連結僅供寬頻測試研究用途,請下載後在24小時內刪除,請勿用於商業。
3.若侵犯了您的合法權益,請來信通知我們,我們會及時刪除,給您帶來的不便,深表歉意。