(Linux)- Dstat 好用的 Linux 效能監控工具
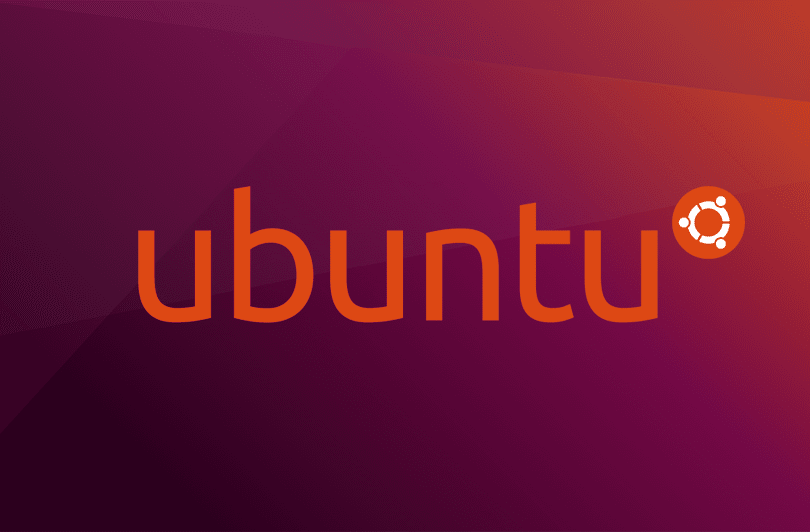
(Linux)- Dstat 好用的 Linux 效能監控工具
dstat 是一款生成Linux系統資源統計資訊的功能強大、靈活和通用的工具,可以替代vmstat,iostat,netstat和ifstat這些命令的多功能產品。擁有Python知識的使用者可以構建他們自己的外掛。
dstat將以列表的形式提供選項資訊。易於編寫外掛來收集想要的資料資訊進行擴充套件。
1. 安裝方法
Ubuntu/Mint和Debin系統:
本地軟體庫中有相關安裝包,可以用下面命令安裝:
# sudo apt-get install dstat
RHEL/Centos和Fedora系統:
可以在 romforge 軟體庫中新增有相關安裝包,使用如下命令進行安裝:
# yum install dstat
ArchLinux系統:
相關軟體包在社群資源庫中,也可以用這個命令來安裝:
# pacman -S dstat
2. 使用方法
dstat的基本用法就是輸入dstat命令,輸出如下:
預設輸出顯示的資訊:
CPU狀態:CPU的使用率。這項報告更有趣的部分是顯示了使用者,系統和空閒部分,這更好地分析了CPU當前的使用狀況。如果你看到”wait”一欄中,CPU的狀態是一個高使用率值,那說明系統存在一些其它問題。當CPU的狀態處在”waits”時,那是因為它正在等待I/O裝置(例如記憶體,磁碟或者網路)的響應而且還沒有收到。
磁碟統計(dsk):磁碟的讀寫操作,這一欄顯示磁碟的讀、寫總數。
網路統計(net):網路裝置傳送和接受的資料,這一欄顯示的網路收、發資料總數。
分頁統計(paging):系統的分頁活動。分頁指的是一種記憶體管理技術用於查詢系統場景,一個較大的分頁表明系統正在使用大量的交換空間,或者說記憶體非常分散,大多數情況下你都希望看到page in(換入)和page out(換出)的值是0 0。
系統統計(system):這一項顯示的是中斷(int)和上下文切換(csw)。這項統計僅在有比較基線時才有意義。這一欄中較高的統計值通常表示大量的程序造成擁塞,需要對CPU進行關注。你的伺服器一般情況下都會執行執行一些程式,所以這項總是顯示一些數值。
預設情況下,dstat每秒都會重新整理資料。如果想退出dstat,你可以按”CTRL+C”鍵。
需要注意的是報告的第一行,通常這裡所有的統計都不顯示數值的。
這是由於dstat會通過上一次的報告來給出一個總結,所以第一次執行時是沒有平均值和總值的相關資料。
但是dstat可以通過傳遞2個引數執行來控制報告間隔和報告數量。例如,想要dstat輸出預設監控、報表輸出的時間間隔為3秒鐘,並且報表中輸出10個結果,你可以執行如下命令:
# dstat 3 10
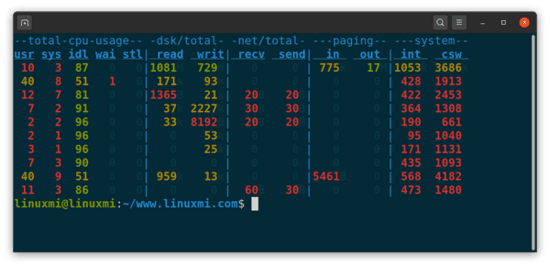
在dstat命令中有很多引數可選,可以通過man dstat命令檢視,大多數常用的引數有這些:
-c:顯示CPU系統佔用,使用者佔用,空閒,等待,中斷,軟體中斷等資訊。
-C:當有多個CPU時候,此引數可按需分別顯示cpu狀態,例:-C 0,1 是顯示cpu0和cpu1的資訊。
-d:顯示磁碟讀寫資料大小。
-D hda,total:include hda and total。
-n:顯示網路狀態。
-N eth1,total:有多塊網絡卡時,指定要顯示的網絡卡。
-l:顯示系統負載情況。
-m:顯示記憶體使用情況(包括used,buffer,cache,free值)。
-g:顯示頁面使用情況。
-p:顯示程序狀態。
-s:顯示交換分割槽使用情況。
-S:類似D/N。
-r:I/O請求情況。
-y:系統狀態。
-t :將當前時間顯示在第一行
–ipc:顯示ipc訊息佇列,訊號等資訊。
–socket:用來顯示tcp udp埠狀態。
-a:此為預設選項,等同於-cdngy。
-v:等同於 -pmgdsc -D total。
–socket :顯示網路統計資料
–tcp :顯示常用的TCP統計
–udp :顯示監聽的UDP介面及其當前用量的一些動態資料–fs :顯示檔案系統統計資料(包括檔案總數量和inodes值)
–nocolor :不顯示顏色(有時候有用)
–output 檔案:此選項也比較有用,可以把狀態資訊以csv的格式重定向到指定的檔案中,以便日後檢視。例:dstat –output /root/dstat.csv & 此時讓程式默默的在後臺執行並把結果輸出到/root/dstat.csv檔案中。
dstat附帶了一些外掛很大程度地擴充套件了它的功能。可以通過檢視/usr/share/dstat目錄來檢視它們的一些使用方法,常用的有這些:
-–disk-util :顯示某一時間磁碟的忙碌狀況
-–freespace :顯示當前磁碟空間使用率
-–proc-count :顯示正在執行的程式數量
-–top-bio :指出塊I/O最大的程序
-–top-cpu :圖形化顯示CPU佔用最大的程序
-–top-io :顯示正常I/O最大的程序
-–top-mem :顯示佔用最多記憶體的程序
舉一些例子: 檢視全部記憶體都有誰在佔用:
# dstat -g -l -m -s --top-mem
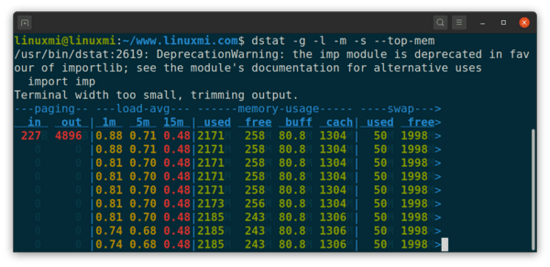
顯示一些關於CPU資源損耗的資料:
# dstat -c -y -l --proc-count --top-cpu

也可以將多個內部dstat外掛與外部dstat外掛一起使用,以檢視所有可用外掛的列表,請執行以下命令:
$ dstat --list

免責聲明:
1.本影像檔案皆從網上搜集轉載,不承擔任何技術及版權問題。
2.如有下載連結僅供寬頻測試研究用途,請下載後在24小時內刪除,請勿用於商業。
3.若侵犯了您的合法權益,請來信通知我們,我們會及時刪除,給您帶來的不便,深表歉意。