(Blender)-自學記錄- EEVEE 和 CYCLES 差異–Part01
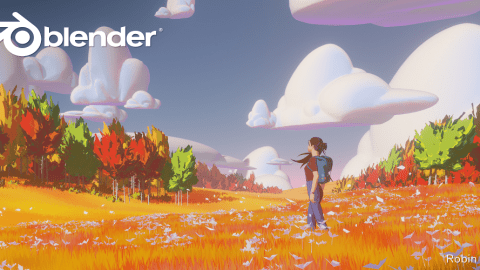
(Blender)-自學記錄- EEVEE 和 CYCLES 差異–Part01
關於 Blender ,網路上已有很多相關的教學 (在此並不多述請自學) ,但一直沒辨法有效率的學好,每個方法各有各的優點,反而越來越迷茫,最終,發現原來是根本的問題(基礎沒打好),沒法舉一反三,因此留下自學記錄(都是一些基礎,我想包含筆者在內,沒什麼人會去看說明書。),除了加深自已的印象外,也希望給和筆者一樣遇到迷茫時一個方向。
綱要
- 渲染器的基本概念
- Eevee渲染器
- Cycles渲染器
1. 渲染器的基本概念
所謂3D軟體中的“渲染器”,最簡單理解它們的方式就是——計算公式。
當你把模型建好,附上材質或貼圖,打好燈光並確定了攝像機之後,就要把工作交給計算機,讓它幫助你對此場景中的光影光色做出計算。
不同的渲染器側重的功能有所差異,有些側重於效率(更節約資源、更快)而犧牲一部分的準確性;另一些則需要花費更多的時間與機器資源來得到更準確的光影光色效果(更準確)。
通常這兩者是無法兼得的。
因此,根據實際需要調整相應引數來完善整個工作流就很重要。
例如在未確定效果的階段,我們可以使用更快的渲染器、更低的引數來獲得效率,在最終輸出的階段使用更準確的渲染器、更高的引數來獲得更好的圖面效果。
開啟Blender軟體,點選右側渲染圖示—Render Engine(渲染引擎):
在Render Engine的下拉選單中,你可以看到Blender中有三種渲染引擎,分別是Eevee、Workbench和Cycles。
其中Workbench已經很少被提及和使用了(它最節約資源,但效果是非常非常勉強的,因此略過);
Eevee是偏向效率和節約資源的渲染器,但在某些特別的場景氛圍中,Eevee的效果也非常好,也可以作為最終輸出的渲染器;
Cycles則是傳統的更講究準確性的渲染器,它更慢,但能對光色做出更準確的計算。
當你需要使用某種渲染器的時候,在Render Engine裡做出相應選擇就可以了。
2. Eevee渲染器
2-1. Eevee渲染器特徵:
Eevee渲染器是Blender最新推出的一款渲染器。它的速度非常快,而且節約資源——哪怕你用筆記本,也可以很快地進行渲染。
在場景中建立平面、猴頭(細分2級後光滑顯示)、球體(細分2級後光滑顯示)和方塊,給它們附上一些簡單材質:
平面:深灰色,粗糙度0.1;
猴頭:黃色,粗糙度0.1;
球體:白色,粗糙度0.9;
方塊:紅色,粗糙度0.5。
渲染模式顯示,選擇Eevee渲染器,顯示如下圖:
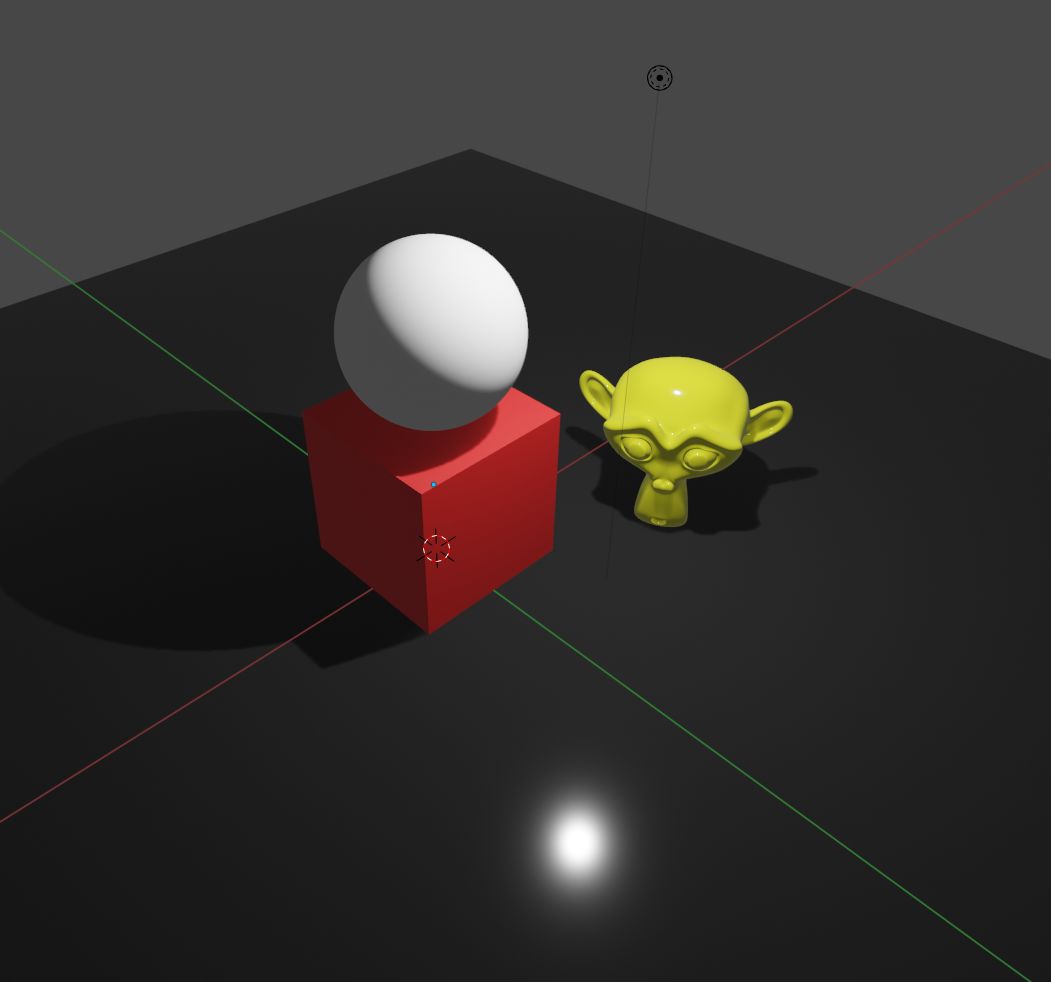
在Eevee渲染器下操控物體,你會發現特別流暢——這也是為什麼很多人使用Eevee渲染器作為預覽場景大致效果的原因之一。
但Eevee渲染器的“快”,是以犧牲一部分計算量為代價而獲得的。
對比 Eevee 和 Cycles 渲染器在這個場景下的渲染效果:

可以看到,預設情況下,Eevee 省略掉了對光線反彈的計算——你無法在球體底部看到紅色方塊帶來的紅色反光,也無法在光滑的地面上看到本應該有的各個物體的鏡面反射,這一切在Cycles渲染器裡是能夠得到正常顯示的—— Eevee 就是因為這個原因,才會這麼快。
因此,如果你使用渲染的目的在於研究質感、或者得到一個具備準確漫反射氛圍的畫面的話,建議使用Cycles渲染器。
如果你的硬體不夠強大,而且處在創作過程中,僅僅想要觀察場景的大致效果,Eevee會很好用,而且它的輸出質量將會非常好,類似於噪點什麼的會比Cycles少很多。
2-2. 提高Eevee渲染器渲染質量的若干引數:
上一小節說過,Eevee因為省略了一些計算量,因此在渲染準確度上打了折扣,但我們也是可以通過調整一些引數讓它的渲染效果變得更好一些的,下面是一些比較有用的引數。
2-2-1. Sampling(取樣值):
與渲染質量相關性最大的是這個Sampling(取樣值)。
2-2-2Render是渲染取樣:
也就是最終出圖(按了F12後)輸出的影象質量,數字越高,精度越高,速度越慢。Eevee一般只需要64或128就夠了,差別不大。
2-2-3. Viewport是預覽取樣:
就是你在主窗口裡看到的實時渲染效果,你可以把它改成64,這有助於提高顯示效果。
2-2-4 Ambient Occlusion(環境光遮蔽):
環境光遮蔽也被稱為“閉塞或AO”,它是一種不太準確的計算死角的方式,但速度非常快——勾選Ambient Occlusion可以讓死角變暗一些,顯得更真實。
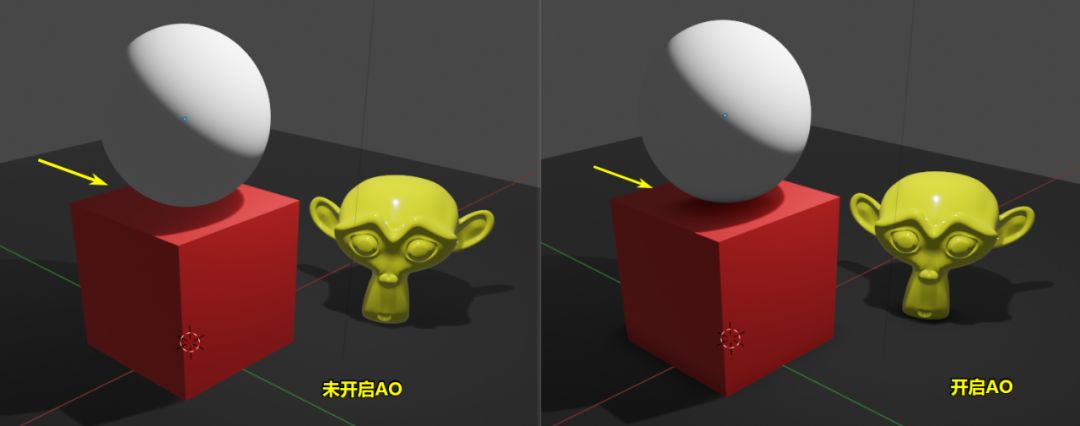
看上圖,開啟AO之後,球體與方塊接觸的部分就會出現死角,這更符合我們的視覺經驗。
你可以通過這兩個引數調節AO(也就是死角)的範圍和強度,沒有標準答案,以自己感覺協調為準。
2-2-5 Bloom(輝光):
簡單說,勾選Bloom輝光,能模擬光線之間照射到人眼視網膜上產生光暈的效果,這也是在模擬一種視覺經驗。
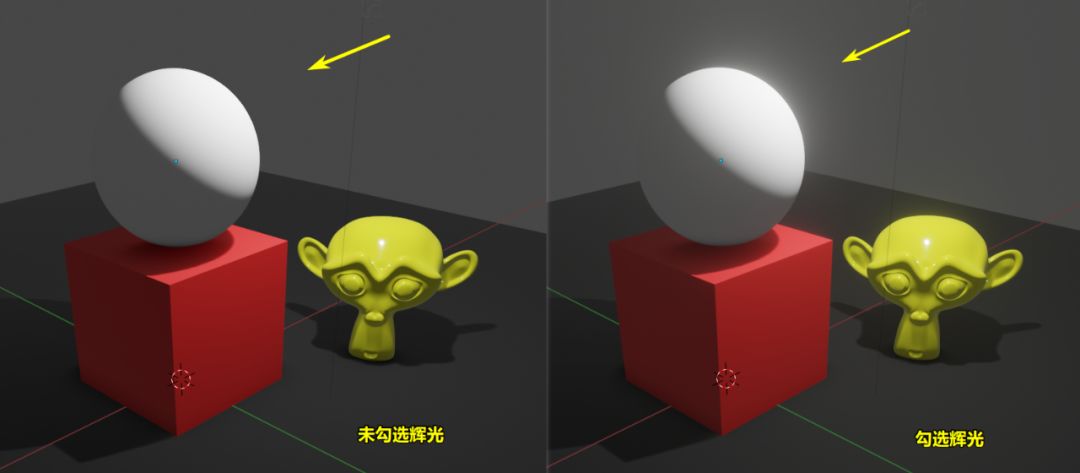
通過調節閾值、半徑和強度可以改變輝光的形態:
閾值:代表畫素達到什麼亮度時新增輝光(即:明度高於某個值的畫素才顯示輝光)
半徑:輝光的面積
強度:輝光的亮度
調整這些值之後,輝光會發生變化:
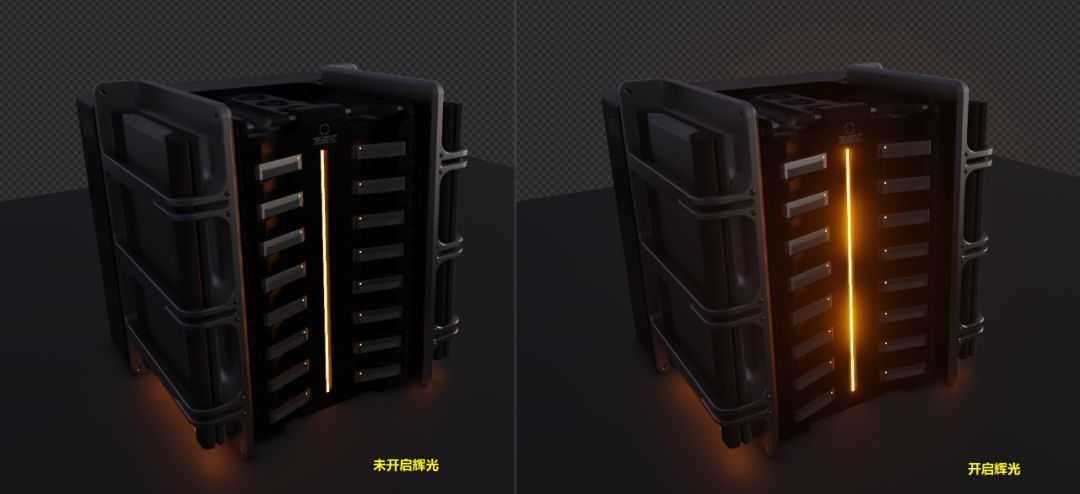
輝光的其他引數不太重要,預設即可。
2-2-6 Screen Space Reflections(螢幕空間反射):
勾選Screen Space Reflections螢幕空間反射,可以讓具備一定光滑度的材質獲得模擬的鏡面反射效果——因為是模擬的,所以並不準確,但總比沒有要好。
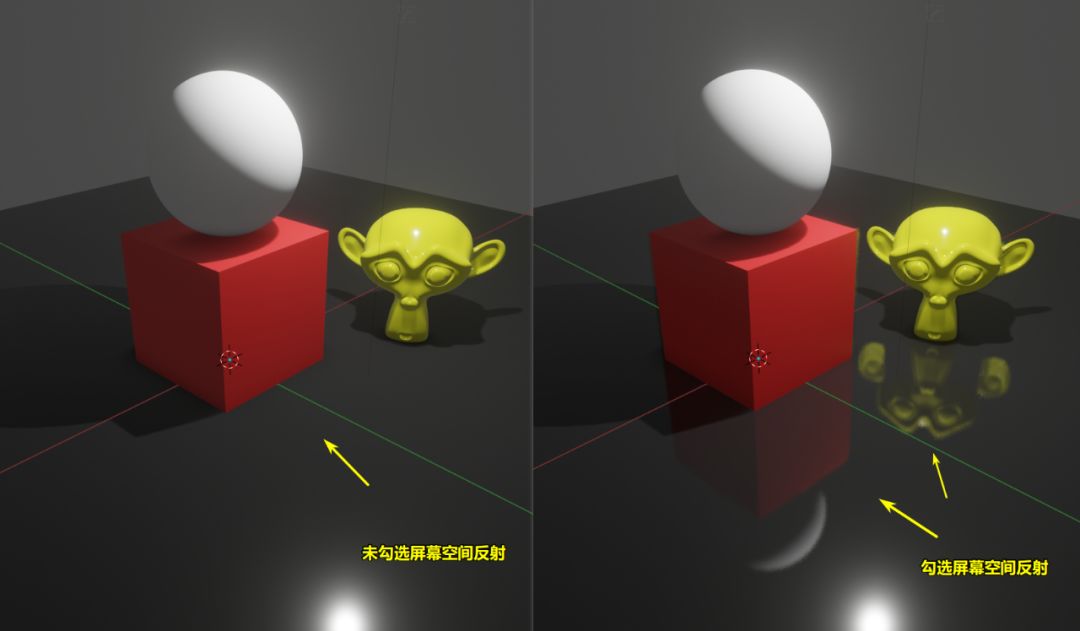
如果反射明顯有問題,你也可以從螢幕空間反射的子選單裡調整反射細節,試一試就明白了。
2-2-7 Shadows(陰影):
適當調高Shadows陰影中的引數,可以獲得更好的光影質量,引數方面可以直接使用下面這個引數:
Method : ESM
Cube Size : 1024 px
Cascade Size : 2048 px
勾選
High Bitdepth
Soft Shadows
Light Threshold : 0.01
把場景中的燈光換成面光源:
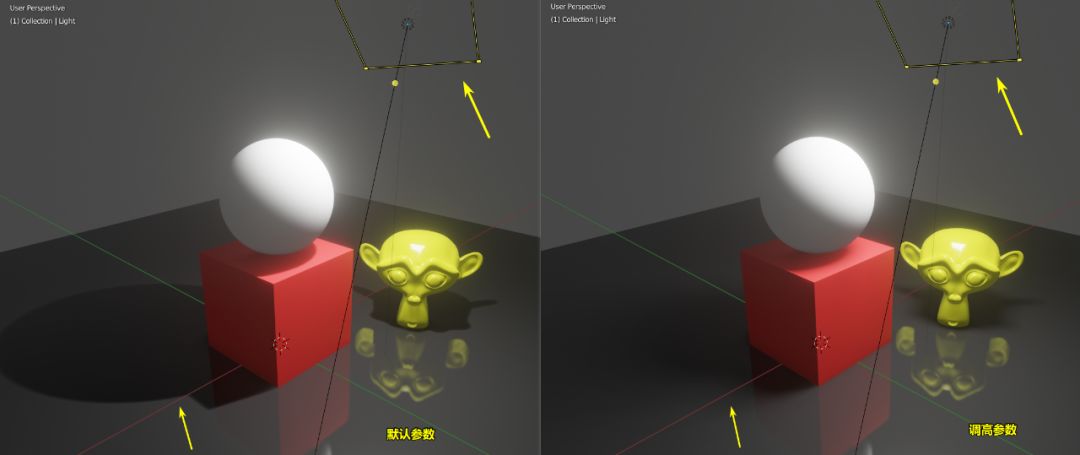
在燈光具有一定面積的情況下,建議調高參數,這樣投影可以獲得比較真實的軟邊效果(左圖的投影則顯得很假)。
調整上述引數,可以讓Eevee的渲染效果變得更好一些。
其實還有一些方法可以讓Eevee獲得更好的渲染效果,包括設定反射平面等等,但都太繁瑣了,而且這樣就會損失速度優勢,那還不如直接使用Cycles渲染器。
PS : 硬體拉高一些儘量拉高一些,好的機器配置比什麼都重要。
3. Cycles渲染器
3-1 Eevee渲染器由於做了計算量上的省略,所以即便你把上面講到的引數調高,速度也不會變慢多少。但 Cycles 渲染器就不一樣了,很多引數會明顯改變所需的渲染時間。
3-2 對渲染效果影響最大的幾個引數是:
Device(渲染方式);
Sampling(取樣值)。
其他引數可以預設。
Device(渲染方式):
對於Device(渲染方式)來說,如果你的GPU(顯示卡)不錯,可以考慮在下拉選單中選擇GPU Compute,這樣相當於讓GPU和CPU一起工作,速度會快很多,特別是對複雜場景而言更是如此。
如果你的下拉菜單隻有CPU,說明你的顯示卡不支援GPU和CPU一起工作的渲染方式,那就選擇CPU。
另外,讓GPU和CPU一起工作未必是最快的渲染方式,這取決於顯示卡素質,如果在實際中速度提升並不明顯(甚至變慢了)的話,可以只選擇CPU。
3-2-1 Sampling(取樣值):
Cycles渲染器的Sampling(取樣值)和Eevee的取樣值是一樣的,只是調高參數對速度的影響會更明顯。
一般 Viewport(預覽取樣)引數預設32即可,如果還嫌太慢,可以設為16;
Render(渲染取樣)一般不要超過512,如果只是渲染一個大體的光色參考,經常都是預設128的引數。如果渲染噪點過於嚴重,可以考慮把引數調高一些,類似於256、512或1024(會明顯變慢)。
除了渲染方式和取樣值,最終渲染影象的大小也很影響速度。
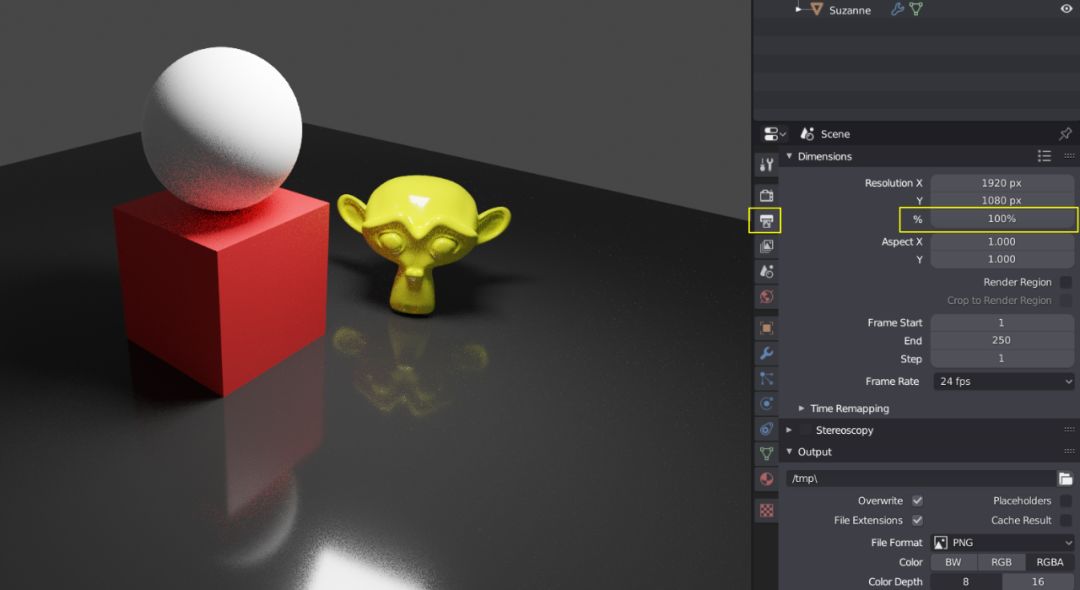
點選右側輸出按鈕,在你設定好輸出的長寬比等因素之後,假如只是測試渲染,你可以把上圖中那個100%改為50%或20%,這樣渲染尺寸會變小,渲染速度也會加快,等到渲染質量能夠接受之後,再開100%或200%獲得更大的圖片畫素進行最終渲染就可以了。
免責聲明:
1.本影像檔案皆從網上搜集轉載,不承擔任何技術及版權問題
2.如有下載連結僅供寬頻測試研究用途,請下載後在24小時內刪除,請勿用於商業
3.若侵犯了您的合法權益,請來信通知我們,我們會及時刪除,給您帶來的不便,深表歉意。
Your method of explaining all in this article is genuinely good, all can easily know it, Thanks a
lot.
Saved as a favorite, I really like your blog!
非常實用 萬分感謝!!
Dear NJ
謝謝
Appreciate this post. Will try it out.